1.画像をくり抜く
画像を配置します。リンクであろうと、埋め込みであろうと、どちらでも問題ありません。
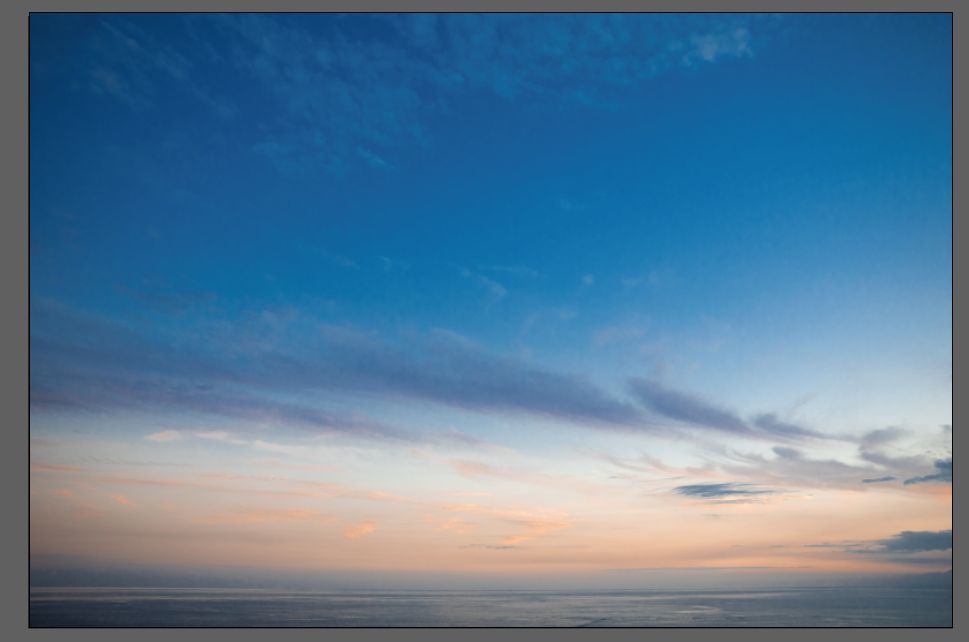
2.好きな形でパスを書く
くり抜きたい形で、パスを書きます。
画像では、黄色い四角形を使っていますが、実際には色は何色でも問題ありませんし、形も四角形でなくても大丈夫です。
3.画像とくり抜きたい形のパスを選択する
選択ツールで、画像とくり抜きたい形のパスを複数選択します。
画面サイズによっては、大きい画像を選択したかどうかが分かりにくくなる場合があるので、注意が必要です。
また、くり抜きたい形のパスは、くり抜きたい画像よりも前面にあるようにします。
この順番が逆だと動かないので、しっかり確認します。
今回の場合、画像の上に四角形があれば(四角形が表示されていれば)問題ありません。
4.クリッピングマスクを作成する
右クリックして、「クリッピングマスクを作成」をクリック。
※なお、[オブジェクト]メニュー -> [クリッピングマスク] -> [作成]をクリックでも、同じようにクリッピングマスクを作成できます。
これで、クリッピングマスクが完成です。
5.一度作ったクリッピングマスクの修正をする
一度作ったクリッピングマスクの修正をします。
クリッピングマスクで作った画像を修正するには、
A.表示されている画像自体を編集する。(画像の移動・拡大縮小など)
B.表示されている枠(くり抜きたい形のパスだったもの)を編集する。
以上の、ABの方法があります。自分がやりたいのは、AなのかBなのかを意識しながら作業していきます。
いずれの方法も、まずは表示されているクリッピングマスクで作った画像を、選択ツールでダブルクリックします。
画面上部のバーに、「クリップグループ」が表示されていることを確認します。
この状態であれば、上記A、Bのどちらの編集もすることが出来ます。
6.Aの編集をしてみる
まずは、画像自体の編集をしてみます。
上部バーに、クリップグループが表示されている事を確認して、選択ツールで、表示されている画像をクリックします。
画像が選択されます。
表示されているバウンディングボックスの大きさが、実際の画像の大きさです。
画像が選択出来たら、ドラッグして表示個所をずらしたり、バウンディングボックスを操作して、画像を縮小することが出来ます。
ここでは、写真を縮小して、少し下にドラッグしてみます。
画像の表示されている個所が変わったのが確認できると思います。
7.Bの編集をしてみる
次に、表示されている枠を編集してみます。
選択ツールで、枠の縁をクリックします。
Aの時と違って、クリックする箇所が狭いです。(縁だけ)
なので、スマートガイドを参考に、「パス」と表示されるところでクリックします。
上記は、四角形で説明しましたが、クリッピングマスクが出来るのは四角形だけではありません。
8-1.丸でクリッピングマスク
8-2.星でクリッピングマスク
8-3.文字でクリッピングマスク
文字でクリッピングマスクしたのちに、その文字自体を編集することも可能です。
8-4.ペンツールで書いた図形でクリッピングマスク
9.画像以外の物をクリッピングマスク
クリッピングマスクを作成できるのは、画像だけに限りません。
自分で書いたパスなどもクリッピングマスクすることが出来ます。
最前面に来るように、くり抜きたい形のパスを書きます。
今回は、四角形で作りますが、どんな形でも問題ありません。
「CTRL + A」を押して、すべてのパスを選択します。
右クリックから、クリッピングマスクを作成をクリック。
これで、完成です。
クリッピングマスクは、使用頻度の高い機能の一つですので、しっかり覚えていきましょう。

















